Tasks is a new way to collaborate and get things done on SaferMe. In this article we explain how it works, so you and your people can get cracking.
How to create a task
You will now see the ‘Tasks’ tab on all of your reports. When you go to this tab, you will see the button ‘Create task’. Click on this button and you will be taken to a separate page to create your task.
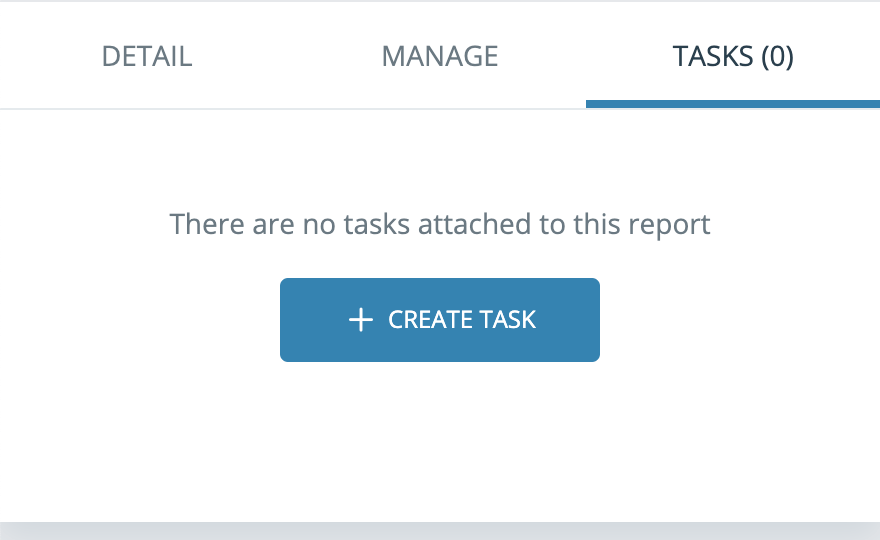
A task contains three fields. All the fields are required.
Task title
Give the task a title so your team knows exactly what the task is. The title will be the main point of recognition on all other pages where the task appears. Make it clear and concise. The title is limited to 80 characters.
Task description
Use the description to dive into the specifics of what needs to be done. There is no character limit here, so you can be as detailed as you need. Remember, users can easily see the report that each task is associated with.
Select assignee
This person will be responsible for completing the task. They will be notified that the task has been assigned to them and will be able to view it when logged into the app. You can assign a task to yourself and should document all actions this way.
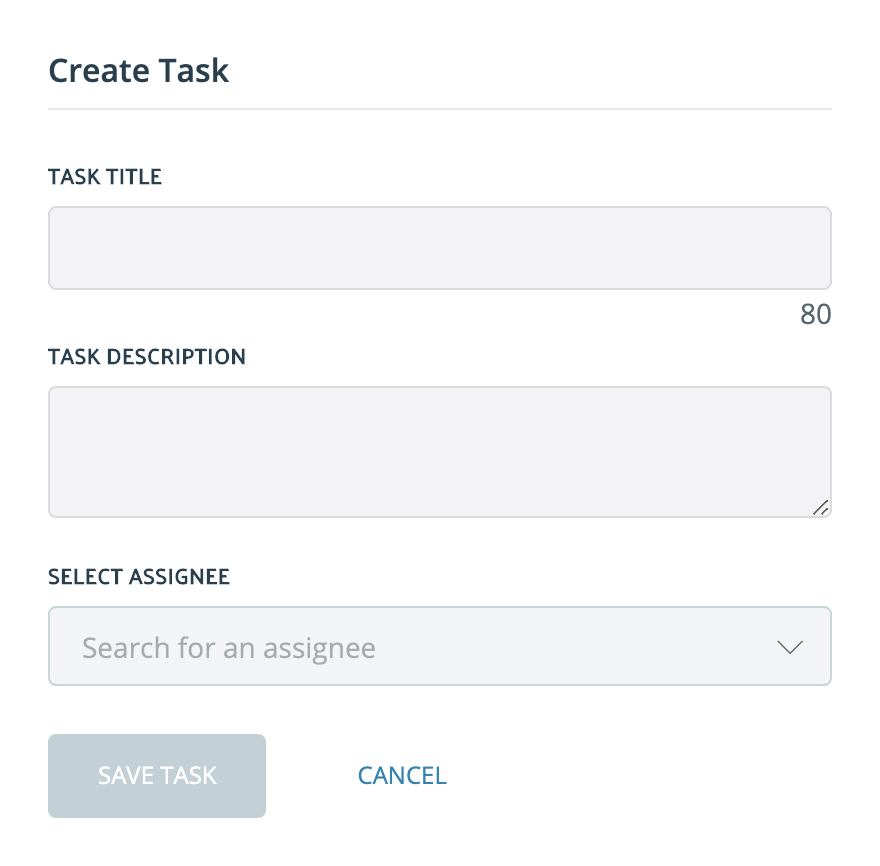
View all of your Tasks in one place
On mobile
First, log in to the app. Then click on the top left icon which will bring you to ‘Activity’.
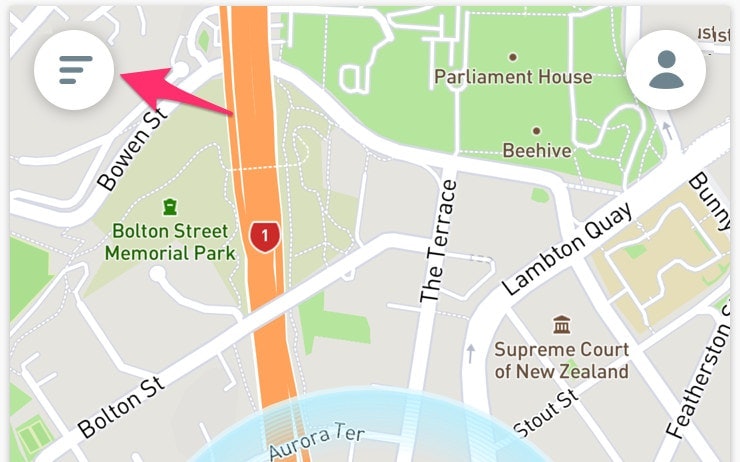
On ‘Activity’, you will see three tabs. Tap on the middle tab named ‘Your Tasks’ to see all tasks assigned to you. Tap on any task to view it, or mark it complete.
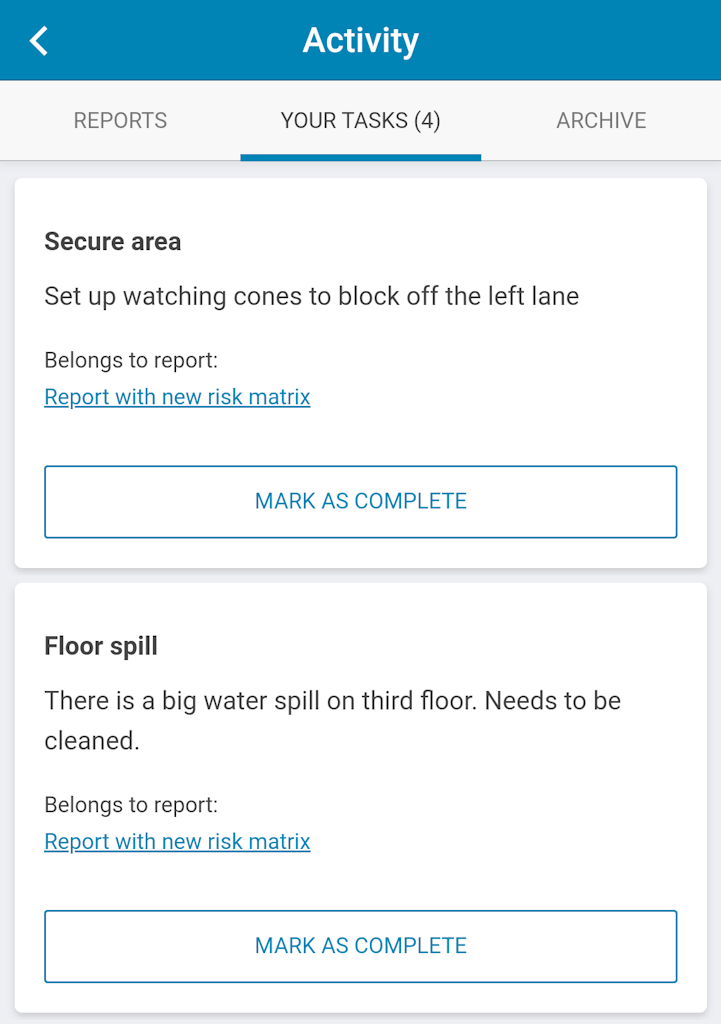
On web
Log into the web app. It should bring you straight away to the Activity page. Otherwise, click on the navigation menu at the top of the page called ‘Activity’.

On ‘Activity’, you will see three tabs. Tap on the middle tab named ‘Your Tasks’ to see all tasks assigned to you. Tap on any task to view it, or mark it complete.
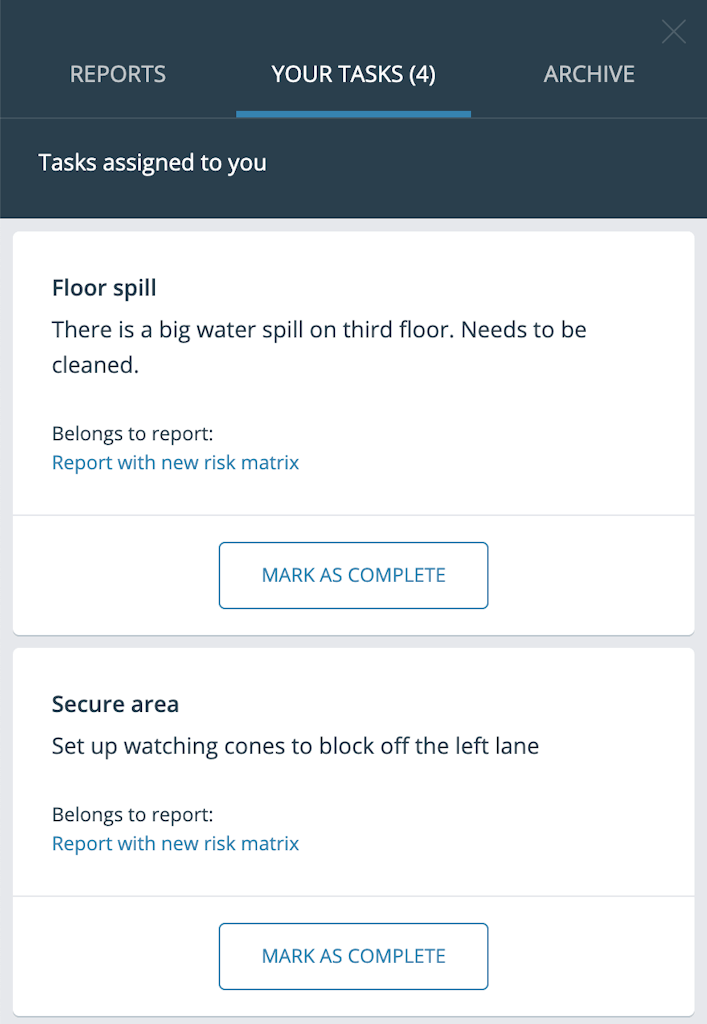
View a task
There are two ways to view a task.
Via ‘Your tasks’
Go to the ‘Your Tasks’ tab under ‘Activity’. Then, click on the task.
Via a report
First, find your report. Then, go to the ‘Tasks’ tab and click on the task you want to modify.
Modify a task
On mobile
Tap the ‘More’ option on the top right corner of a task. Then, select the edit or delete option. Note that once the task is deleted, it can’t be retrieved.
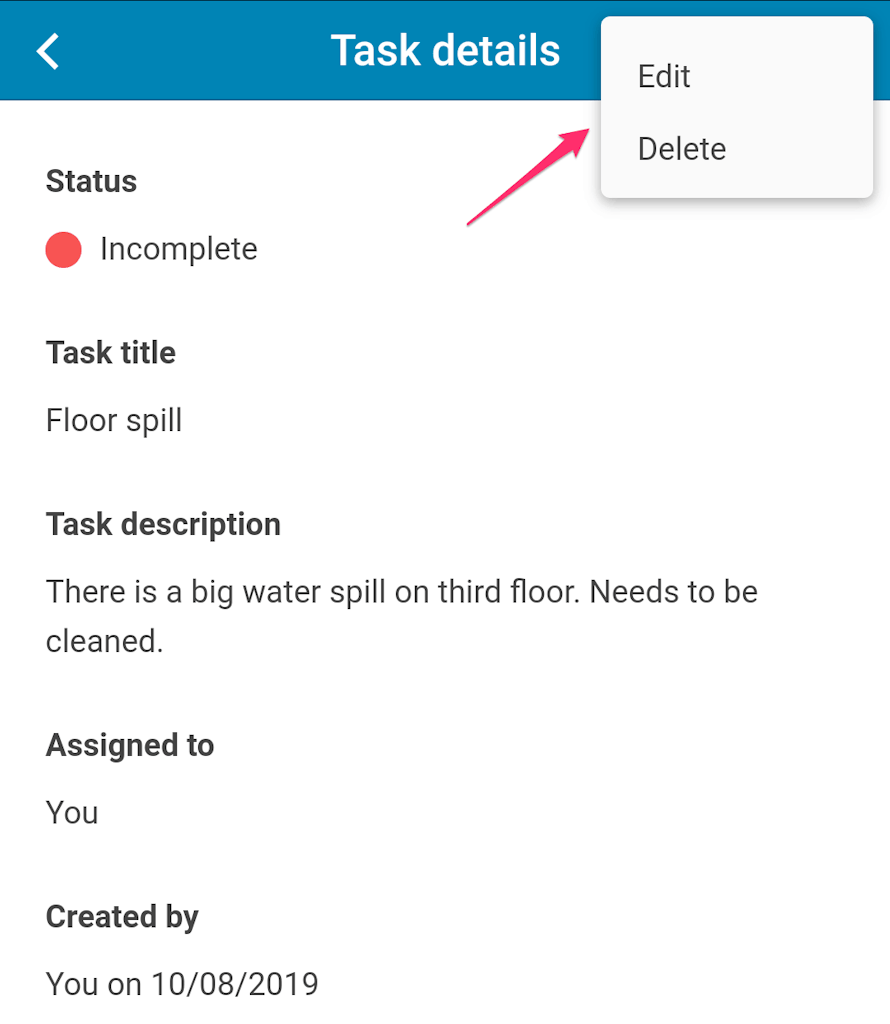
On web
Below the task title, you will find both the ‘Edit task’ and ‘Delete’ options. Note that once the task is deleted, it can’t be retrieved.
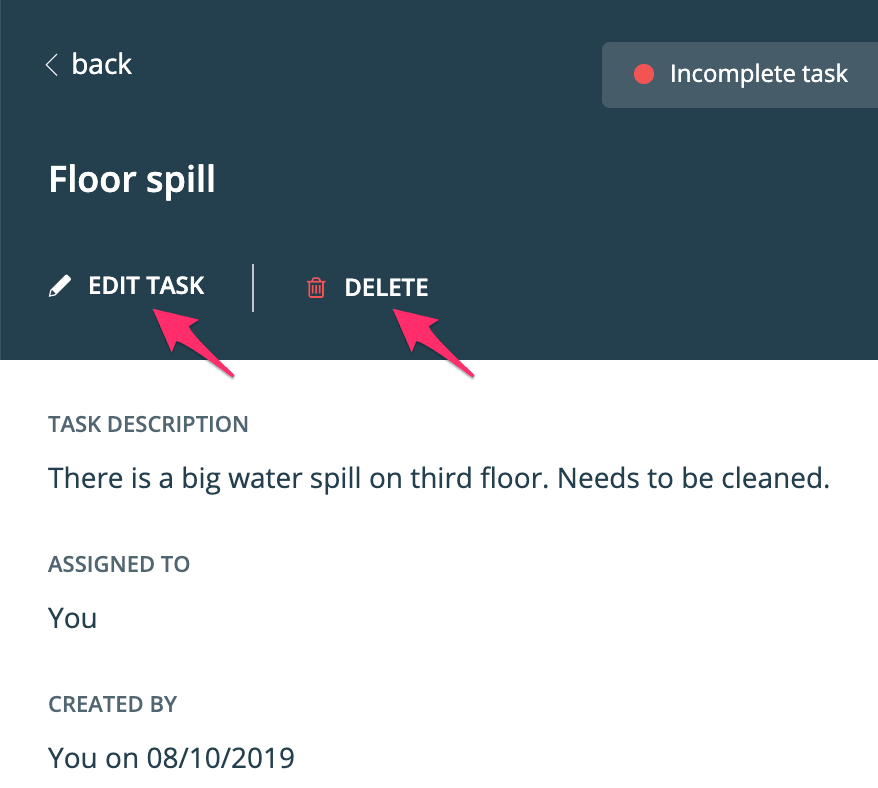
Change a task from complete back to incomplete
Once a task has been marked as complete, it will disappear from the ‘Your tasks’ tab. However, completed tasks will always be displayed on the report on which they were created. Locate the report, select the ‘Tasks’ tab, and scroll down to the section named ‘Completed tasks’.
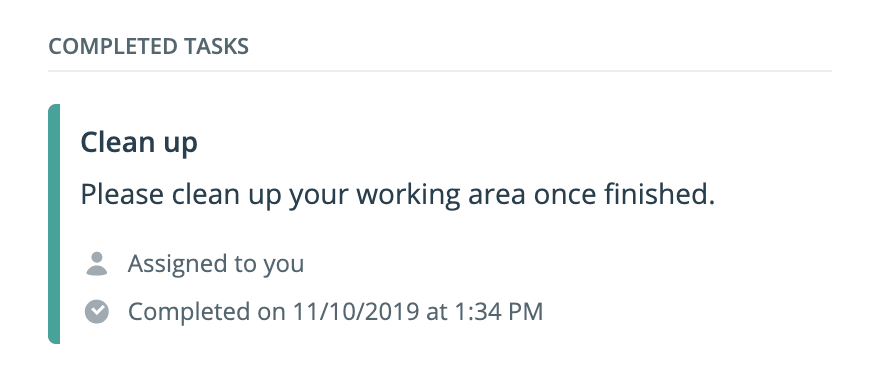
On mobile
Click on the ‘More’ option on the top right corner. Then, select the option ‘Mark as incomplete’.
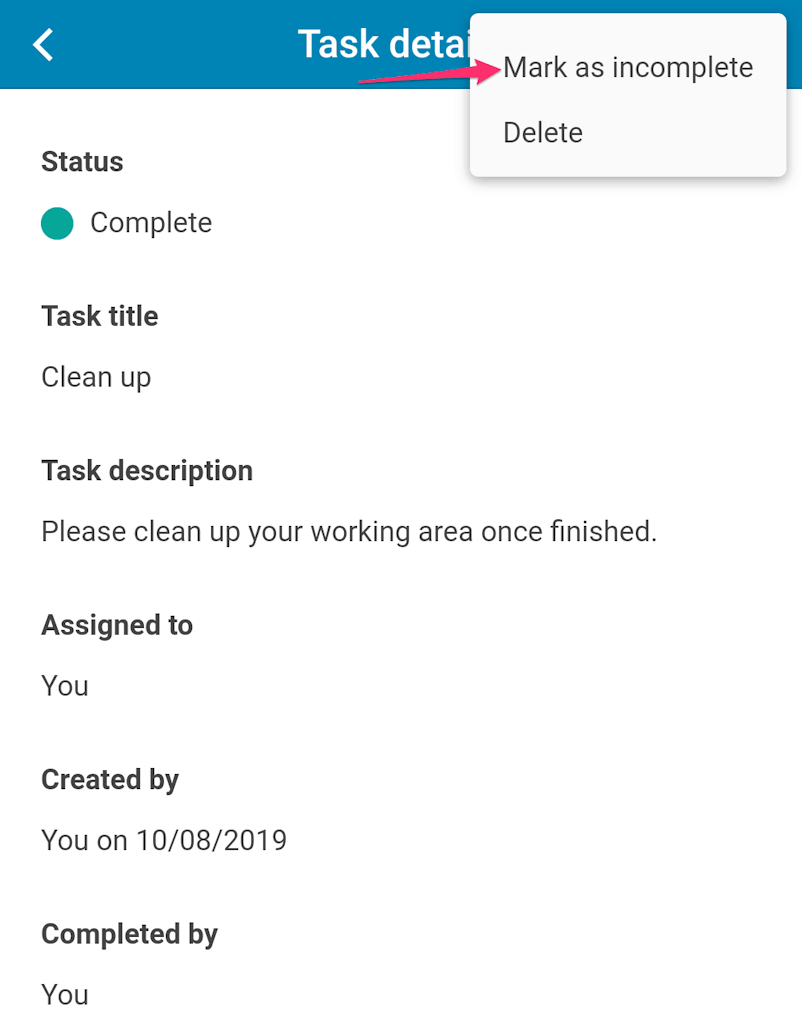
On web
Below the task title, you will find the option ‘Mark as incomplete’.
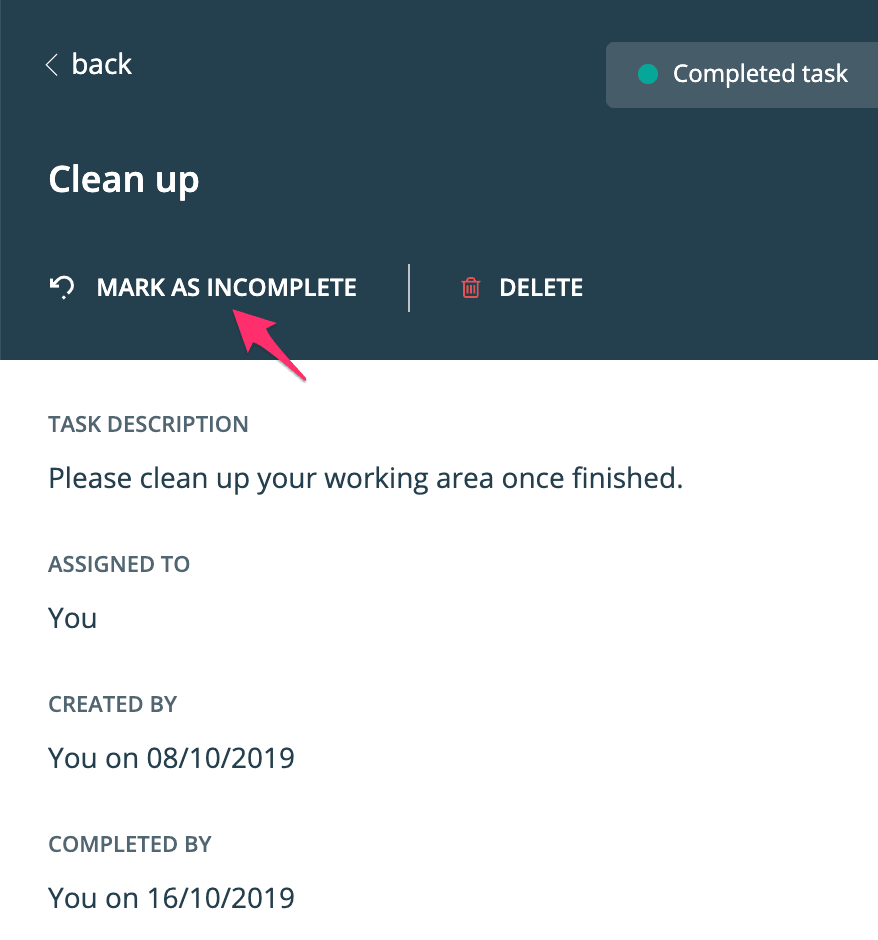
Notifications
NOTE: There are two types of notifications: email and push. Both can be enabled on the mobile app. Each user has control over these notifications. This means they can turn them off and won’t get notified about anything.
What: Task Creation
Who gets notified: An assignee (unless assigned to self)
What: Re-assigning Task
Who gets notified: A new assignee (unless assigned to self)
What: Task completion
Who gets notified: The task creator (unless the creator is the assignee)
What: Putting Task back into the incomplete state
Who gets notified: The task creator (unless the creator is self) and an assignee
Permissions
Refer to the matrix below:
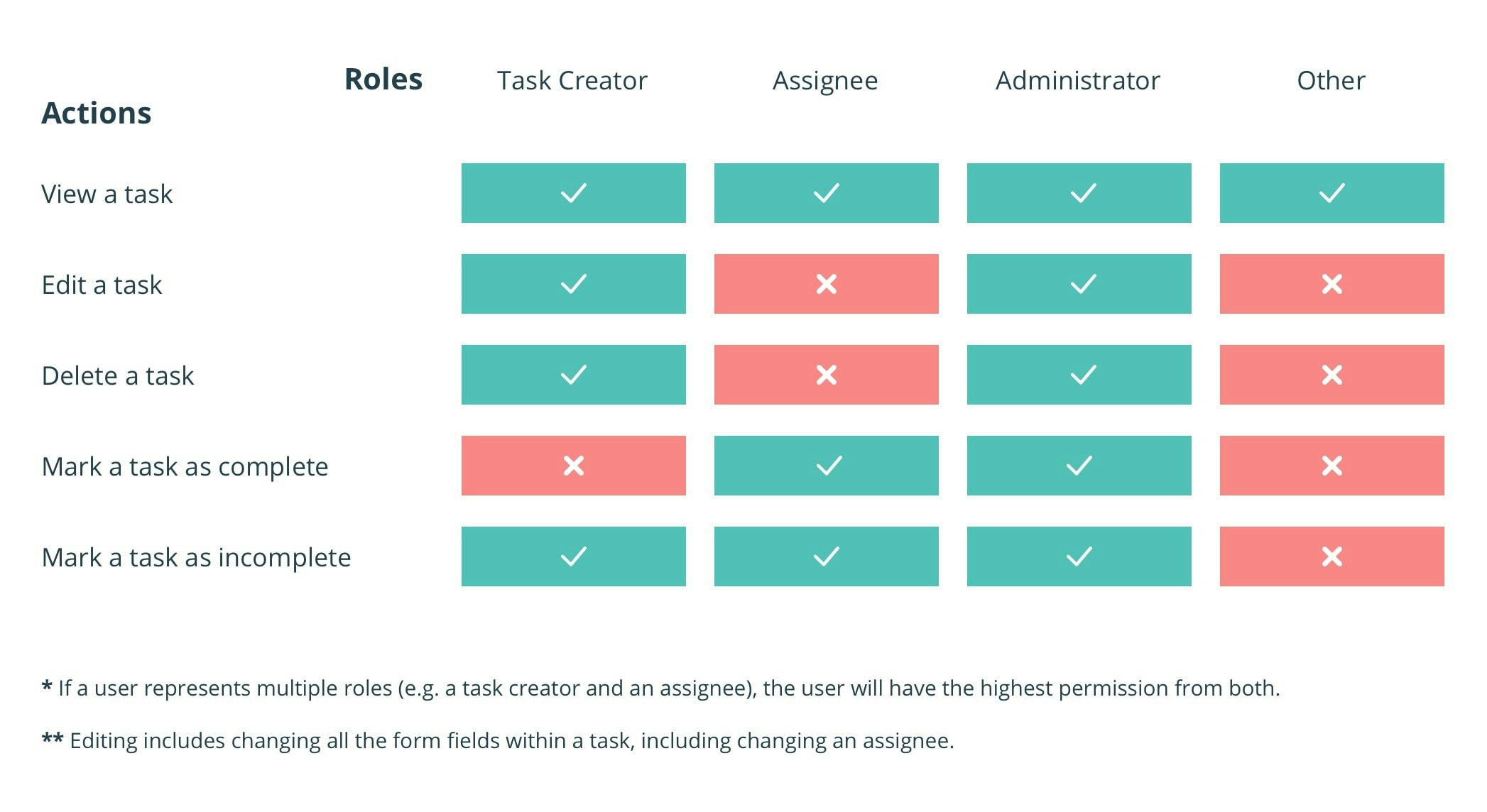
New Tasks vs Report Assignment
The ability to assign reports to team members has not changed. You can still assign reports to team members by going to your report and then the ‘Manage’ tab. When a report is assigned to you, it will show up under ‘Your tasks’. However, the report assignments and new Tasks will be displayed differently to make it easier for you to differentiate.
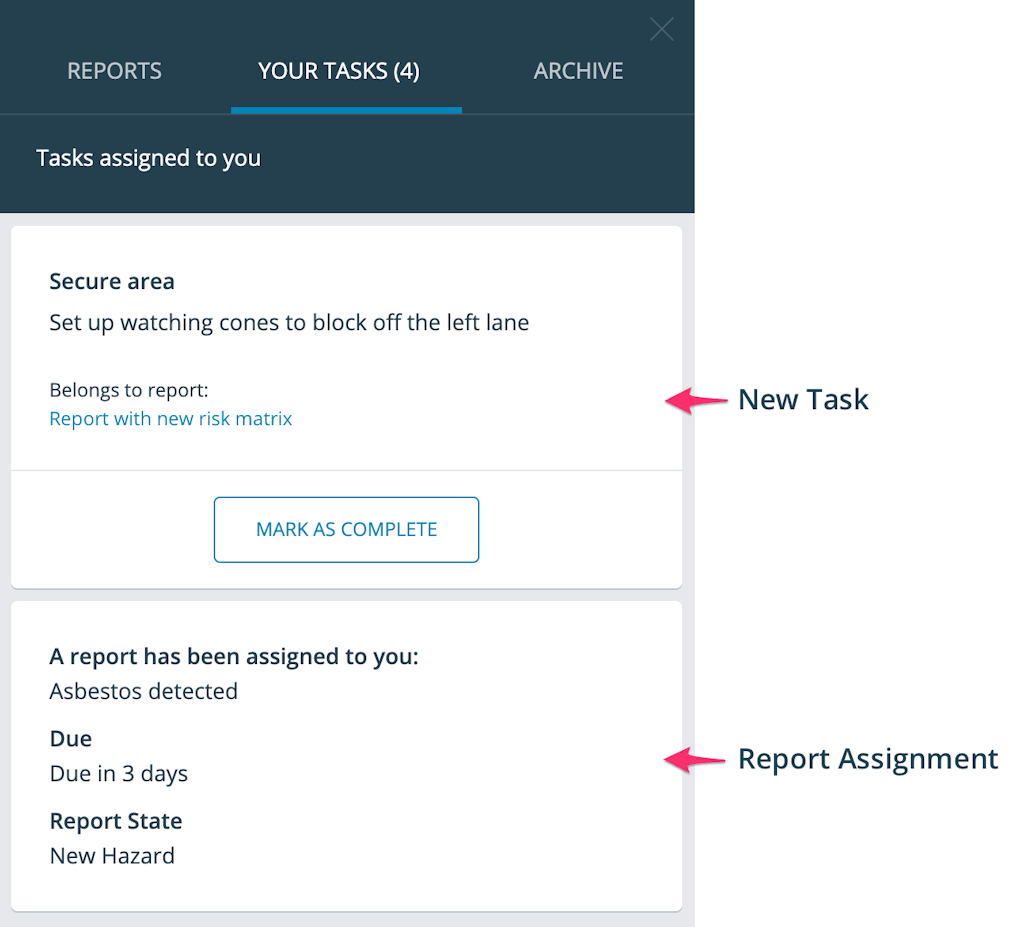
FAQs
Is there a limit to tasks?
No, you can create as many tasks as you need.
Can I set the due date?
We currently don’t support due dates on Tasks.
Can I have multiple assignees?
Currently, you can only have one assignee per task. However, all users can see all tasks and administrators can resolve any task.
For administrators and team owners only
As an administrator or a team owner, you can view all outstanding tasks by going to the control panel and then ‘Channel data’. You will see a new column titled ‘Incomplete tasks’.
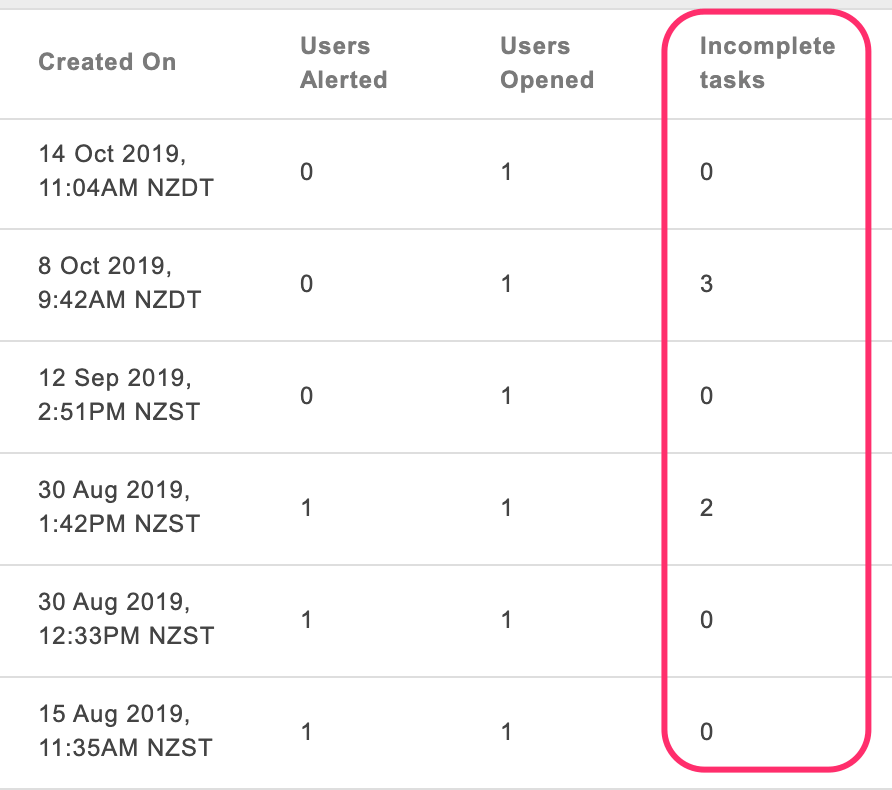
Subscribe below to get future posts from SaferMe
We send out emails once a month. We won't share your email with anyone.